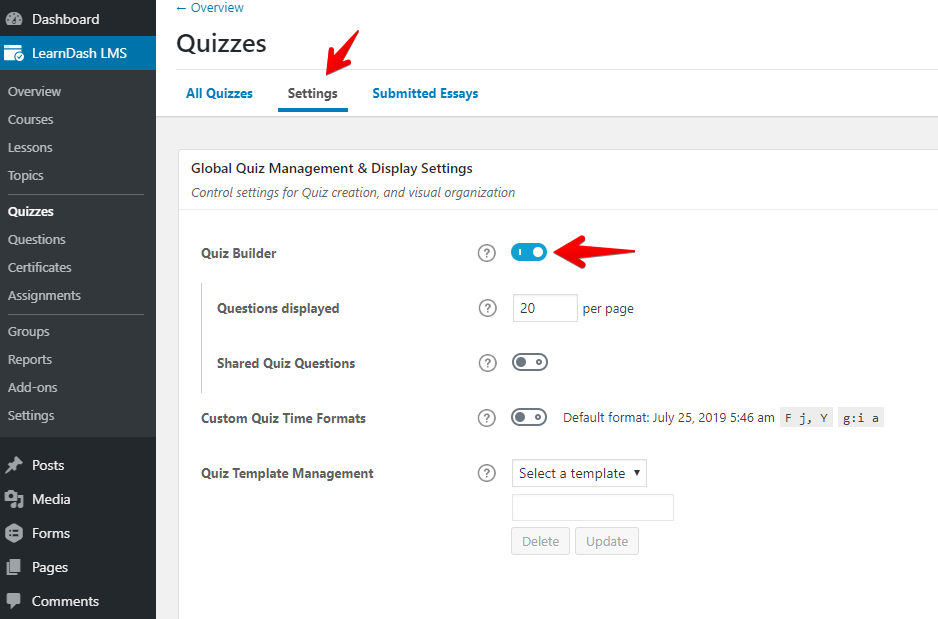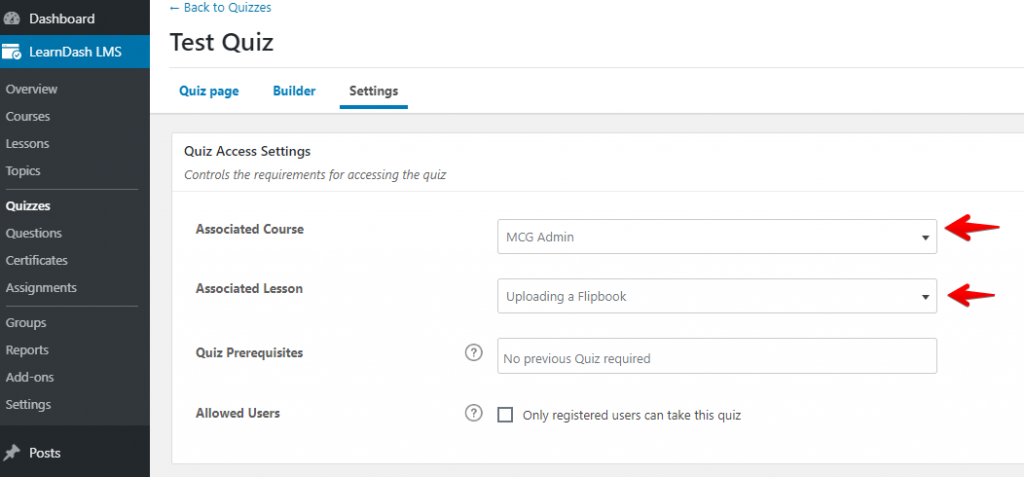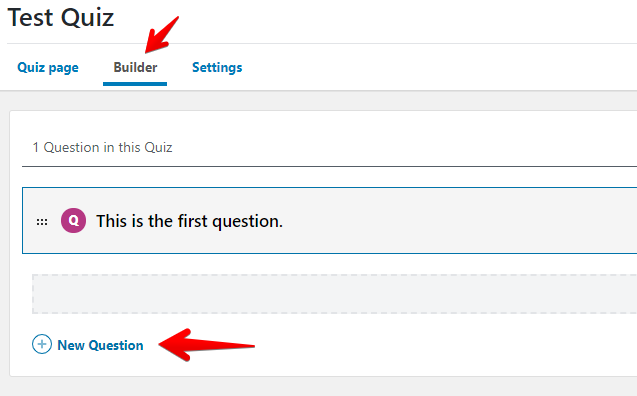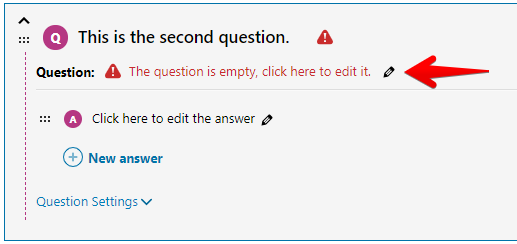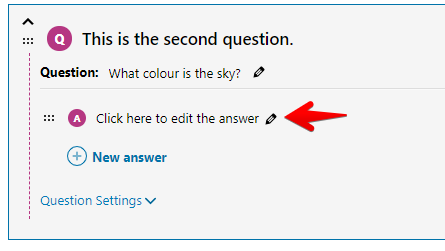Adding a Quiz to a Lesson or Topic
- Navigate to LearnDash LMS > Quizzes.
- Click the Settings tab (next to All Quizzes) and enable Quiz Builder. If you want to customize the email notifications you receive when a user completes a quiz, edit the Admin Notifications section under Quiz Email Settings. Click Save.

- Go to All Quizzes and click the Add New button.
- Enter a title in the Add Quiz Title field.
- In the Settings tab (next to the Quiz Page tab), select the Associated Course and then the Associated Lesson (or Topic).

- In the Progression and Restriction Settings, you can set a Passing Score, restrict Quiz Retakes, and set a Time Limit if applicable.
- Under the Display and Content Options, enable Autostart of the quiz by selecting the Start Automatically checkbox.
- Choose your Question Display (one question at a time, or all at once).
- In the Results Page Display setting, you can display a result message, enable a Restart Quiz button, display average scores of all users and enable Custom Answer Feedback if applicable.
- Once your settings are configured, click the Publish/Update button.
- Next click the Builder tab and the click the New Question link.
- Enter a title and click the Add Question button (The question title is only for internal use. It is not displayed to the user).
- Click the down arrow next to your question and select the question layout from the dropdown menu: Single Choice, Multiple Choice, etc.
- Next, click the edit icon to add content to your question and then click Save.
- Click the edit icon next to the Answer field to enter your answer and click Update Answer. If you would like to display a message for correct/incorrect answers, you can add below in the Question Settings.
- To add another question, repeat the process.
- When done, click Update.